Wireshark

Estamos sempre falando dos protocolos e camadas de rede, mas os vimos somente na teoria, ou com algumas ferramentas que não mostram o que ocorre por baixo dos panos. O wireshark é uma ferramenta que permite analisar os protocolos e dados trafegando, por exemplo, entre seu computador e a internet.
Instalação
Geralmente o wireshark não vem instalado no sistema operacional por padrão - exceções são distribuições GNU/Linux voltadas para segurança da informação como o Kali. Portanto, se você quiser utilizar a ferramenta, terá que instalá-la no seu computador.
Na maioria das distribuições, o programa está nos repositórios padrões, então basta utilizar o gerenciador de pacotes da sua distro para instalar. Vocês também podem olhar o guia oficial de instalação do wireshark, o guia do usuário no capítulo de instalação, ou perguntarem no grupo de Telegram do Ping se tiverem mais dúvidas.
Debian/Ubuntu
Aqui é o exemplo de instalação no Debian (execute o comando como superusuário - root):
# apt install wiresharkNo caso do Ubuntu, temos que utilizar o sudo:
$ sudo apt install wiresharkFuncionamento Básico
Para ver as informações que estão saindo do seu computador, basta iniciaro wireshark e selecionar de qual interface de rede capturará as informações. Essa [a interface de rede] é a porta de saída para os programas enviarem informações para a rede, ela pode ser cabeada (normalmente chamada de eth0 ou enp3s0), ou wireless (então é wlan0 ou wlp3s0), mas cada SO pode atribuir um nome específico. Para checar as interfaces, digite o seguinte comando:
ip address showDepois de selecionar a interface da qual capturará as informações, você deve iniciar a captura clicando no botão mostrado abaixo ("Start"), ou utilizando o atalho de teclado Ctrl+E. A partir de agora você estará gravando todos os pacotes trafegando entre a rede e o computador por a interface definida anteriormente. Se você apertar Ctrl+E novamente, ou clicar no botão de parada ("Stop"), a captura será encerrada e todos os pacotes capturados permanecerão na tela.
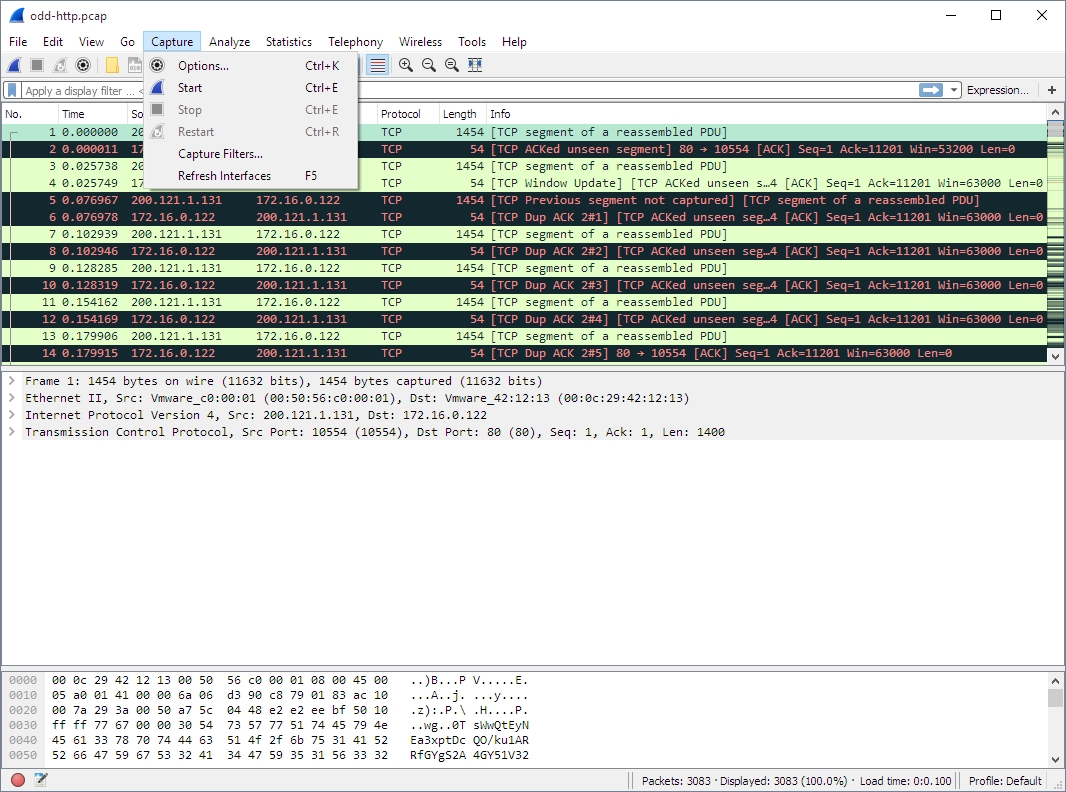
Agora que todos os pacotes estão na tela, você pode querer analisá-los, ou deixar para um outro momento. Caso opte pela segunda opção, poderá salvar os pacotes capturados como um arquivo com formato pcap. Esse é um ponto importante porque também é possível inicializar o wireshark lendo diretamente um arquivo pcap, isto também pode ser feito do terminal executando o seguinte comando:
wireshark file.pcapLendo pacotes
Agora que já capturamos alguns pacotes, está na hora de analisá-los. Vamos ver juntos um exemplo de pacote, no caso, o primeiro pacote enviado quando há uma conexão SSL (faz a criptografia dos dados enviados). Nesse pacote inicial, o cliente envia um "oi" para o servidor dizendo que quer iniciar a conexão.
Nós temos duas opções de visualizações de pacotes, a primeira é a mostrada abaixo. Nela o programa nos mostra as camadas do pacote e os respectivos dados de cada uma de uma maneira bastante organizada e simples. Vemos que este conjunto de dados é um frame, o quadro da camada de enlace. Ele engloba os dados e cabeçalhos de todas as outras camadas, mas o wireshark permite ver as informações de cada cabeçalho separadamente. Isto é, podemos ver que temos o protocolo Ethernet com os MAC's de origem e destino, em seguida, o protocolo IP com os ip's de origem e destino, então o protocolo TCP com as portas de origem e destino e algumas outras informações do protocolo e finalmente o protocolo TLS que envia o "Client Hello".
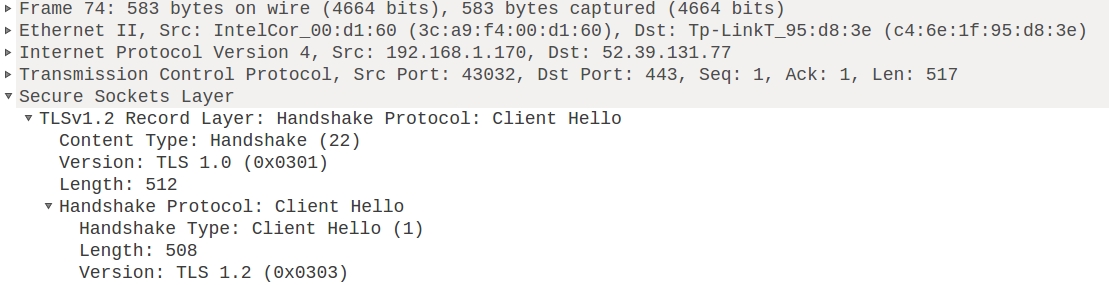
A segunda maneira de visualizar os dados é mostrando os bytes crus. Temos acesso aos bytes de dados enviados ao lado esquerdo e aos valores decodificados para caracteres à direita. Então é possível passar o mouse sobre os caracteres e o wireshark indica os bytes correspondentes e vice-versa, e ainda indica a qual campo o dado pertence. No exemplo abaixo, tiles.services.mozilla.com corresponde ao campo "Server Name".

Seguindo uma única conexão
Muitas vezes aparecem dados de diversas conexões TCP, mas estamos querendo ver somente uma. Para isso, o wireshark fornece uma forma simples de acompanhar uma conexão específica, basta clicar com o botão direito no pacote e selecionar "Conversation filter" -> "TCP".
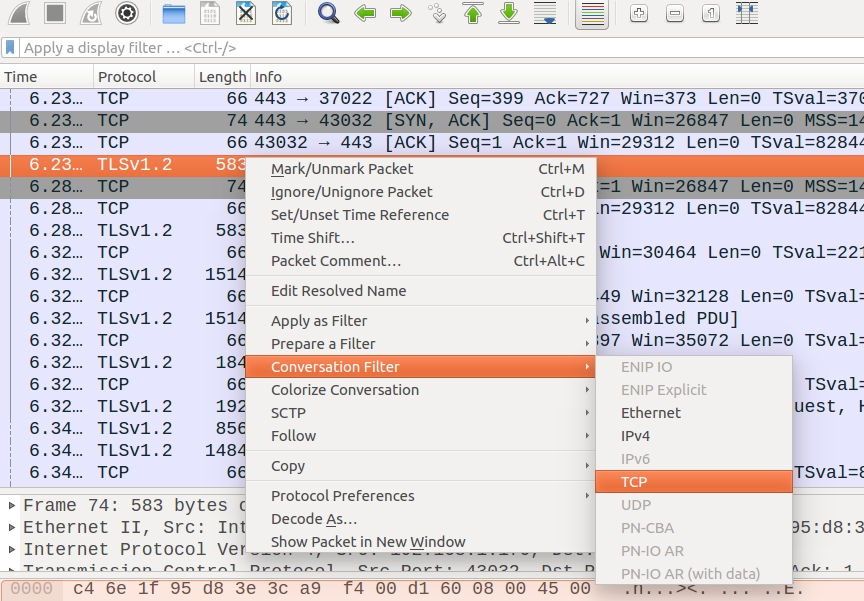
Aplicando filtros
O wireshark também permite que você utilize filtros para especificar aspectos dos pacotes mostrados. Alguns exemplos são mostrados abaixo, mas existem muitos outros que vocÊ aprenderá conforme for utilizando o wireshark.
frame contains "mozilla": filtra por pacotes que contenham a string "mozilla";tcp.port == 443: filtra por pacotes cuja porta de destino é a 443 (https);dns.resp.len > 0: mostra todas as respostas DNS;ip.addr == 192.168.15.1: mostra todos os pacotes com ip de origem ou destino igual a192.168.15.1.
Links extras
Last updated
Was this helpful?